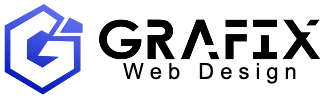A development store is a free Shopify account, and as a Shopify Partner, you have the ability to create an unlimited number of development stores that can then be transferred to your clients. Once you complete the transfer of an eligible store to your client, Shopify will also pay you a recurring commission.
Most of the features that are included in the Advanced Shopify plan are included in a development store. Learn more about features and limitations of development stores.
How to Build a Development Store
Step 1: Create a development store for a client
How to get started:
- In your Partner Dashboard, click Stores.
- Select Add store > Create development store.
- In the Development store use section, choose Create a store for a client.
- In the Store details section, enter a name for the client’s store. The store name is used to create the store’s myshopify.com URL. This URL cannot be changed.
- Select the country or region where the client’s business is located. This location information is used to set up default shipping rates and recommend region-appropriate apps.
- Click Create development store.
Once the development store is created, you can log in through the Stores tab in your Partner Dashboard. From here, you can start developing and designing the store for your client. When you’re done working on a development store, you can hand it off to a client.
Step 2: Enhance its functionality
There are many ways to enhance a store’s functionality. Depending on your client’s needs, you can choose and customize a theme, migrate information from another platform, add products to the store, organize products into collections, set up payment and shipping information, among other options.
Follow this general checklist for starting a new Shopify store to cover the basics.
Here are some ways to further enhance a store:
- Migrate your client’s product, customers, and orders data from another platform using a Store Importer app.
- Add multiple products at one time by importing them with a CSV file.
- Customize a theme to better suit a client’s needs.
- Buy a domain from Shopify. You can help create a store’s brand by using a custom domain.
- Create pages that describe the store. Common page types include About Us, contact information, FAQs, and policy pages (returns, shipping, and privacy).
- Work with your client to develop high-quality images for their products. Review Shopify’s tips for creating and uploading images.
- Review your client’s tax settings or help your client to contact an appropriate tax expert. Many merchants need to charge taxes on their sales and report and remit those taxes to their government.
- Add apps from the Shopify App Store. Apps let you quickly extend the functionality of the client’s store.
Step 3: Share your store with your team or clients
All new development stores are password protected, regardless of if they are shared internally with your team or externally with your client(s).
This means that any visitors to the store can only access it in these ways:
- By entering a password on the store’s password page
- By logging into the store’s admin
- Through a Shopify Theme Store or Shopify App Store demo link
Unlike the customizable password page for a store on a free trial or paid plan, the password page isn’t linked to your development store’s theme and can’t be customized.
You can only remove the password page after transferring the store to a merchant. Learn more.
Viewing or setting the password
- From your Shopify admin, go to Online Store > Preferences.
- In the Password protection > Password field, enter a password. This is the password you’ll give to the visitors who you want to access your online store. Don’t use the same password you use to log in to your admin.
- Click Save.
Viewing and editing the customizable password page
The customizable password page is a landing page that’s shown when password protection is applied to a store.
To view the customizable password page, logged-in visitors can navigate to https://your-store-name.myshopify.com/password, where “your-store-name” is the name of the store.
You can edit the customizable password page using the theme editor or by editing the theme’s password.liquid file.
Step 4: Prepare the store for transfer
Before transferring ownership of a development store to your client, ensure you complete the following tasks. After you transfer the ownership of a development store, the transfer cannot be reversed.
- Add your client as a staff member first
Add your client as a staff member and make sure they complete their portion of the staff account setup. After transferring ownership, you’ll continue to have access as a collaborator, but you’ll no longer have access to financial information.
- Add your client’s address to the store settings
You need to add your client’s address to the store settings before you transfer ownership, especially if your client is based in a different country than you. In some cases, transferring a store with the wrong address can cause your client to be charged extra taxes on their Shopify invoice. Learn more about changing your store’s address, or setting or changing your legal business name and address.
- Transferring ownership before switching to a paid plan
If you switch to a Shopify Plus plan before changing ownership, you become the organization owner as well as the store owner. The organization owner can’t be changed through the Shopify admin, so it’s important to transfer ownership before switching to a paid plan.
To transfer organization ownership after switching to the Shopify Plus plan, contact Shopify Plus Support. Learn more about transferring ownership of a development store.
- Make sure your client manages their Shopify POS Pro features
For a client that is using Shopify POS with POS Pro features, they must select the POS Pro subscription for each location needing these features after selecting their ecommerce plan.
Note: When transferring to a live subscription plan, the store owner needs to provide billing information for the store. Let your client know that the credit card they use for the store’s subscription will also be used to purchase themes, domains, and apps.
Step 5: Transfer the store to your client
The following are two main reasons to transfer a store to an active plan:
- The work on the store is complete, and the store is ready to start selling products.
- The work on the store is not yet complete, but the store needs a feature that’s only available on a paid Shopify plan.
Transferring a development store
- Log in to your Partner Dashboard, and click Stores.
- Next to the store you want to transfer, click Actions and select Transfer ownership.
- From the Transfer store ownership dialog, select the new owner from the list of eligible new owners. If you haven’t already added your client as a staff member, click Add a staff account and create a new account for your client before continuing. After you send an invite, your client has seven days to finish their portion of the setup.
- Upon completion, select Transfer store. The store will now appear on the Stores page in your Partner Dashboard under the Managed tab. An email will be sent to the new store owner with instructions to create the account and select a plan. The store will be paused until your client accepts the transfer.
After you’ve transferred a store to your client, make sure to provide them with the following:
- Instructions on store access, including the URL (client-store.myshopify.com/admin)
- Your Shopify plan recommendation
- Any other recommendations, like apps, webinars, or other resources to scale their business
Monthly recurring revenue share: After the client begins paying for a Shopify plan, you will begin receiving a monthly recurring revenue share on select plans. Terms and conditions apply.